
Take note of the fact that the three walls of the bay window, as well as the invisible wall segment, combine to form a complete room. On the General panel of the Wall Specification dialog that opens, place a check in the Invisible box, then click OK. Select this newly defined wall segment using the Select Objects tool, then click on the Open Object edit tool. Using the Select Objects tool, click on the straight wall that is now passing through the bump-out to select it, click on the Add Break edit tool located in the Edit toolbar, then click to place break points where the newly created walls intersect. #LIVE HOME 3D PRO ADD WINDOW WINDOWS#
Once the additional walls are in place, you will be able to add windows by selecting Build> Window> Window from the menu, then clicking in the wall where you would like to place them. From the menu, navigate to Build> Wall> Exterior Wall and draw the walls for the bay, bow, or box window bump-out. 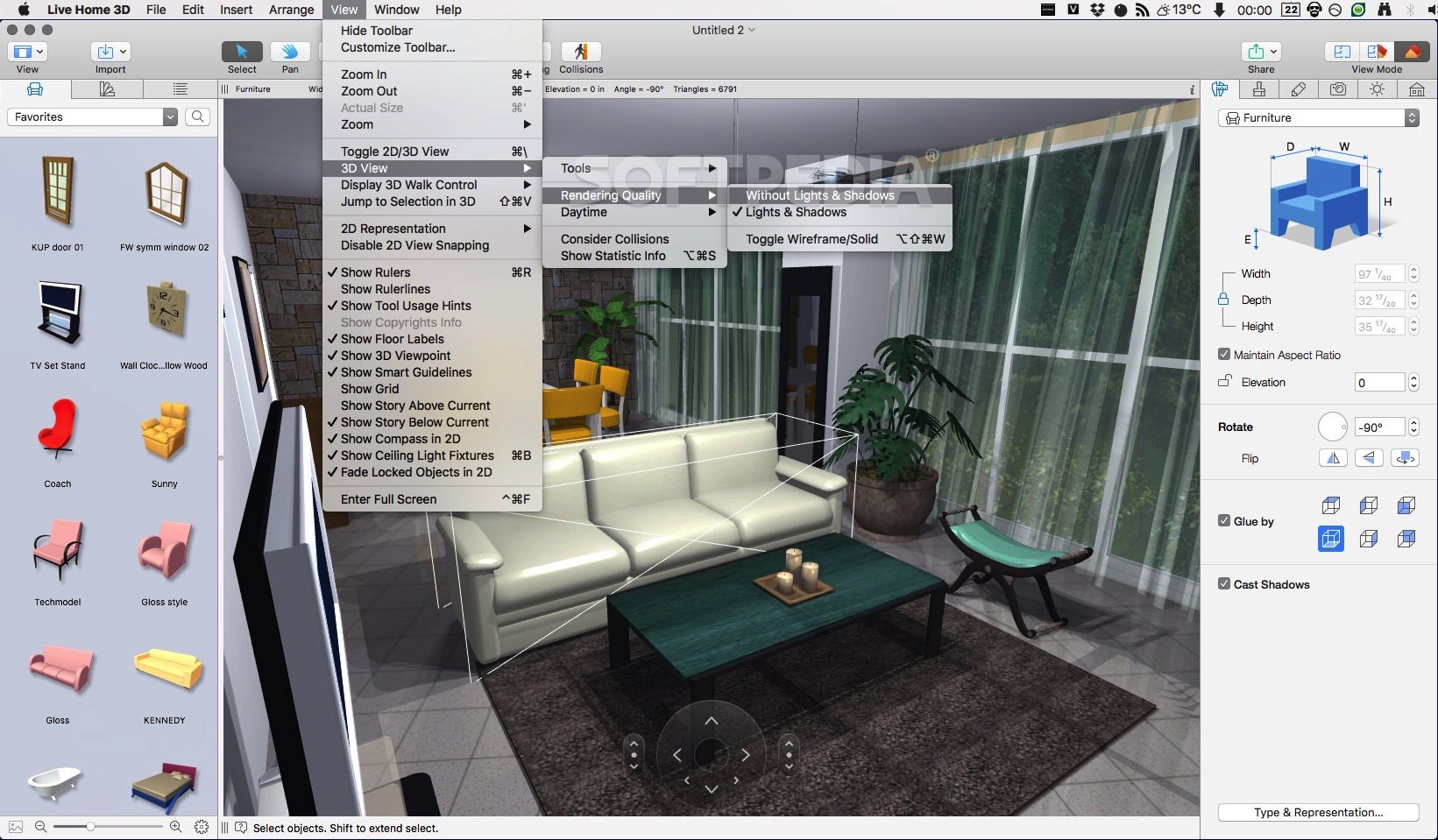
To create a bay, bow, or box window manuallyīay, bow, and box windows can also be created manually using walls and standard windows. Changing this component changes them all.

In a bow window, all components are identical, so only one component can be selected.

If you need to select a different component, click on it and repeat the process. Only the bay or box window component that was clicked on is selected using this method.To select a component window, click at the location of the component in question, then click the Select Next Object edit button or press the Tab key on your keyboard. Note: A component window within a bay, bow, or box window can be resized like any other standard window.


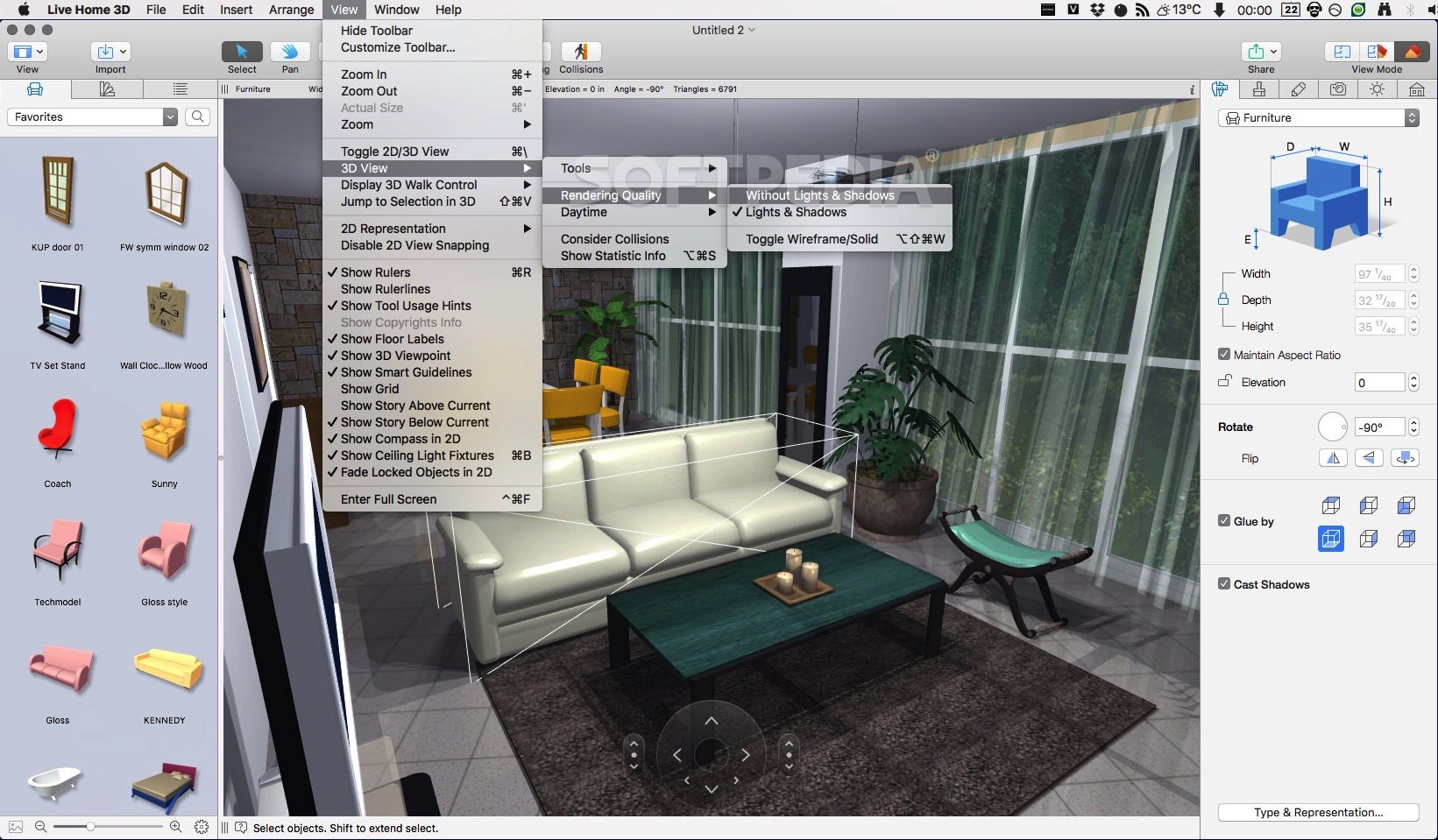




 0 kommentar(er)
0 kommentar(er)
